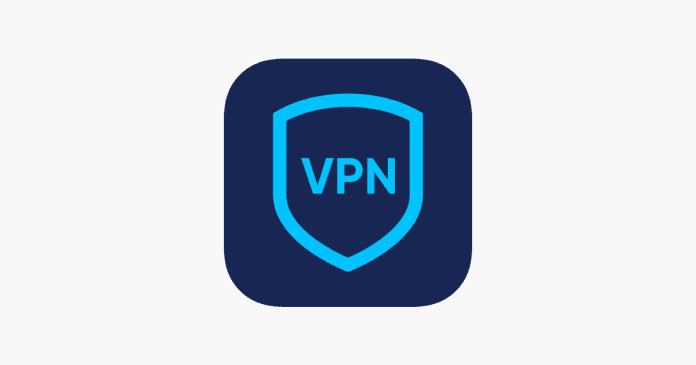If you’re thinking about using a virtual private network (VPN) to access more foreign TV channels or watch live sports on mobile devices, for example, you may be considering adding one to your setup whether you’re shopping for new Windows 10 computers or have been utilizing one for years but are just waiting for Microsoft’s next big Windows upgrade.
On Windows 10, you may connect to a VPN by opening the Microsoft Store on your device and searching for a VPN app. Connecting to a VPN on your previous device or version of Windows was as simple as downloading and running an app from the store.
It’s also the easiest method to get the most out of a Virtual Private Network, such as ad-blocking and automated selection of the best connections. Besides the aforementioned functions of VPN, there is a lot to be discussed. We believe that followers should know the basic functionalities a VPN performs, it will help them not only to understand the working of the software but also when they acquire a service they will be aware of all the ins and outs to be prepared for.
For those who are unfamiliar with VPNs, the Windows 10 built-in VPN client is an alternative option. It may appear difficult, but it only takes around 15 to 20 minutes and can be divided into two parts: Create a VPN profile, then connect to the VPN using it.
In this article, we will guide you to set up a VPN on Windows 10.
Recommended VPN Services:
- The security and privacy policy of ExpressVPN sets it apart from the competition, and its wide range of servers outperforms most of the field. However, anyone who doesn’t need global access may find its pricing prohibitive.
- NordVPN provides exceptional security and other privacy measures in a user-friendly platform that is driven by cutting-edge VPN technology. It’s a privacy powerhouse at an upper-end cost.
- SurfShark VPN is not only compatible with Android, iOS, and Windows; it also works with a wide range of devices. However, its services are rather costly, but they come with a plethora of privacy tools, user-friendly software, and unrestricted device connections to justify the price.
- CyberGhost has the most VPN server locations of any service we’ve reviewed. All of these may be found using a simple client and powered by cutting-edge VPN technology, making it simpler to connect. This helps to lower the price of CyberGhost, but it does not include all of the security features offered by other services.
The Requirements To Setup VPN on Windows 10
Here are a few requirements which are mandatory before you set up a VPN on Windows 10. See the following.
- Virtual Private Network Service
Even if you’re using Windows 10 to manage your VPN connection, you’ll have to pick a VPN service. The provider you choose will influence who runs the servers over which you connect.
We have recommended the finest VPNs we’ve ever used to get a quick feel for which one is best for you.
There are a plethora of VPNs to select from, including the quickest VPNs, the cheapest VPNs, the best iPhone VPNs, and so on. However, no matter which service you pick, be wary of any red flags that may signal a less-than-secure service.
- Router – The Networking Device.
The most important part is the router. A router is a machine that links your devices to the internet and vice versa. The device “routes” data between connected devices and the internet, as the name implies. We recommend you to always use smart routers and the best networking topology that is preferable for your system.
- Networking Protocol
You’ll be asked to choose a security protocol when you first launch the program. The encryption strength you pick is referred to as your level of encryption. There are several kinds of VPN protocols, and the one your VPN uses will be unique.
The most popular choices include PPTP, L2TP/IPSec, SSTP, and OpenVPN. PPTP, L2TP/IPSec, SSTP, and OpenVPN are the four most prevalent ones. During Windows installation, you must choose it from a list to signal which type of protocol your VPN will employ.
Steps to Setup VPN
We have compiled here 10 steps using which you can set up VPN on Windows 10 platform.
- Select Settings from the Start menu on your Windows 10 desktop.
- Select VPN from the list of connection choices on the right side of the screen in the new window that appears.
- Choose a VPN network and then click “Add a VPN connection.”
- Select the VPN service you’re using, then select Windows (built-in) from the dropdown menu under VPN provider.
- In the Connection name box, type a name for this connection. Make a distinctive name that’s simple to recognize as a VPN link.
- In the Server Name or Address text box, type the actual server address. This should be able to be told to you by your VPN provider. It will most probably consist of a website URL with five or six alphanumeric characters, followed by your VPN service’s name.
- Choose the VPN type in the dropdown menu, and choose a protocol as I previously said. Select your VPN service’s mechanism.
- Choose how you’ll log in to your new VPN connection from the Type of sign-in info drop-down menu. Because different VPN providers have different preferred methods, it’s a good idea to verify with your provider to be sure, but for the most commercially available private VPNs, you’ll be selecting Username and password.This implies you’ll need to authenticate your Windows 10 computer with the same username and password you use on other devices whenever you pick this new VPN connection.
- Select VPN Settings from the drop-down menu. Click Save after that. You’ve now set up your VPN profile, and all you have to do now is connect to it.
- Select a VPN from the choices on the right side of the page once again. The new VPN connection you’ve established will show in the list; select it and then Connect.